QUE ES?
BIOS es el acrónimo de (Binary Input Output System) y se encuentra en todos los PCs. Su importancia es tal que sin este componente no podrías ni encender el equipo.
PARA QUE SIRVE?
Sirve para iniciar y probar el hardware del sistema y cargar un gestor de arranque o un sistema operativode un dispositivo de almacenamiento de datos. Además, el BIOS provee una capa de abstracción para el hardware, por ejemplo, que consiste en una vía para los programas de aplicaciones y los sistemas operativos interactúen con el teclado, el monitor y otros dispositivos de entrada/salida. Las variaciones que ocurren en el hardware del sistema quedan ocultos por el BIOS, ya que los programas usan servicios de BIOS en lugar de acceder directamente al hardware. Los sistemas operativos modernos ignoran la capa de abstracción provista por el BIOS y acceden al hardware directamente.
sábado, 30 de enero de 2016
MANUALES SOBRE REDES SOCIALES
FACEBOOK:
Da clic aqui para ver el manual de facebook

TWITTER
Da clic aqui para ver el manual de twitter

PINTEREST
Da clic aqui para ver el manual de pinterest

TUENTI
Da clic aqui para ver el manual de tuenti

GOOGLE+
Da clic para ver el manual de google+

LINKEDIN
Da clic aqui par ver el manual de linkedin

YOUTUBE
Da clic aqui para ver el manual de youtube
Da clic aqui para ver el manual de facebook
Da clic aqui para ver el manual de twitter

Da clic aqui para ver el manual de pinterest
TUENTI
Da clic aqui para ver el manual de tuenti

GOOGLE+
Da clic para ver el manual de google+

Da clic aqui par ver el manual de linkedin
YOUTUBE
Da clic aqui para ver el manual de youtube
PASOS PARA FORMATEAR
RESPALDAR LA INFORMACIÓN (el usuario decide si lo requiere o NO)
lo primero que nada es respaldar información. Fotos, documentos (trabajos de escuela), vídeos, música.
es recomendable usar un disco duro externo
Levantar el reporte del mantenimiento
fechas, marcas, modelos, cables, reportar falla y las acciones.
Insertar cd
apagar la computadora
ENTRAR AL BIOS
presionar f2, f12, f7, f10 o esc o supr
ARRANQUE CONFIGURAR QUE LA COMPUTADORA INICIE DESDE EL CD
cerrar
Al LA COMPUTADORA DEBE DECIR
Presione cualquier tecla para iniciar desde el cd
tiene solo 5 segundos
(FORMATEO)
Idioma que va a instalar :español
Formato de hora y moneda: español y latinoamericana
Siguiente
Instalar
INSERTAR EL CÓDIGO DE WINDOWS
"El que viene en la etiqueta del procesador"generalmente de color verde
Siguiente
Aceptar
e licencia y siguiente
¿que tipo de instalación quieres?
personalizar
¿Donde quieres instalar windows?
Se sugiere eliminar particiones para que te quede limpia la partición solo Disco duro C:
clic e la partición y en opciones de unidad, clic en eliminar (tacha roja)
****aquí se pierden los archivos****
Siguiente
Se va a reiniciar la maquina
ESPERAR
Vuelve a preguntar presionar tecla entrar al cd. (no presionar)
PREPARANDO DISPOSITIVO
Se vuelve a reiniciar (no presionar nada)
Esperar
Sale Personalizar
Elegir color
nombre de la computadora: compu-epp
siguiente
usar configuración rápida
iniciar sin una cuenta micrososft
cuenta local
NOMBRE DEL USUARIO: compu-epp
CONTRASEÑA: CEP16
VOLVER A ESCRIBIR LA CONTRASEÑA:
INDIDCIO DE CONTRASEÑA: tip para recordar la contraseña
FINALIZAR
YA QUEDO FORMATEADA
INSTALAR EL OFFICE
Abres la carpeta
Buscas el archivo del office (2 clic)
setup
lo primero que nada es respaldar información. Fotos, documentos (trabajos de escuela), vídeos, música.
es recomendable usar un disco duro externo
Levantar el reporte del mantenimiento
fechas, marcas, modelos, cables, reportar falla y las acciones.
Insertar cd
apagar la computadora
ENTRAR AL BIOS
presionar f2, f12, f7, f10 o esc o supr
ARRANQUE CONFIGURAR QUE LA COMPUTADORA INICIE DESDE EL CD
cerrar
Al LA COMPUTADORA DEBE DECIR
Presione cualquier tecla para iniciar desde el cd
tiene solo 5 segundos
(FORMATEO)
Idioma que va a instalar :español
Formato de hora y moneda: español y latinoamericana
Siguiente
Instalar
INSERTAR EL CÓDIGO DE WINDOWS
"El que viene en la etiqueta del procesador"generalmente de color verde
Siguiente
Aceptar
e licencia y siguiente
¿que tipo de instalación quieres?
personalizar
¿Donde quieres instalar windows?
Se sugiere eliminar particiones para que te quede limpia la partición solo Disco duro C:
clic e la partición y en opciones de unidad, clic en eliminar (tacha roja)
****aquí se pierden los archivos****
Siguiente
Se va a reiniciar la maquina
ESPERAR
Vuelve a preguntar presionar tecla entrar al cd. (no presionar)
PREPARANDO DISPOSITIVO
Se vuelve a reiniciar (no presionar nada)
Esperar
Sale Personalizar
Elegir color
nombre de la computadora: compu-epp
siguiente
usar configuración rápida
iniciar sin una cuenta micrososft
cuenta local
NOMBRE DEL USUARIO: compu-epp
CONTRASEÑA: CEP16
VOLVER A ESCRIBIR LA CONTRASEÑA:
INDIDCIO DE CONTRASEÑA: tip para recordar la contraseña
FINALIZAR
YA QUEDO FORMATEADA
INSTALAR EL OFFICE
Abres la carpeta
Buscas el archivo del office (2 clic)
setup
Photoshop
!!!trabaja con capas¡¡¡
1 Abrir una imagen
1 Abrir una imagen
- Archivo
- Abrir
- Buscar imagen
- Clic en imagen
- Clic en abrir
2 Cambiar tamaño de pixeles
- Imagen
- Tamaño de imagen
- Cambiar tamaño de: anchura y de altura
- Dar clic en ok
3 Insertar texto
- Dar clic en el icono de la "T"
- Seleccionar el area
- Cambiar tamaño
- Cambiar tipo de letra
4 Dar forma al al texto
- Dar dos clic en la orilla de la capa que dice el texto
- Estilos de capa
- Opciones de fucion por defecto
- Clic en resplandor de texto
- Modo de fusion: normal
sábado, 23 de enero de 2016
Que es y que no es ergonomía informatica

La ergonomía es la disciplina científica que trata del diseño de lugares de trabajo, herramientas y tareas que coinciden con las características fisiológicas, anatómicas, psicológicas y las capacidades del trabajador
¿que no es?
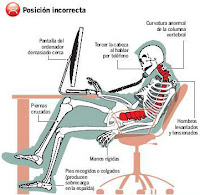
usar inadecuadamente el equipo informático ya sea las sillas o también las malas posturas en la silla y frente al computador causando lesiones a diferentes partes del cuerpo es recomendable hacer ejercicios o descansar aun tiempo determinado
como tratar con gente imposible en 29 pasos
Parte 1 de 4: Manejar los conflictos
Parte 3 de 4: Protegerte
Parte 4 de 4: Lidiar con los tipos de personalidad
- Ten en cuenta que probablemente no tendrás una conversación razonable.
- No te pongas a la defensiva.
- Aléjate, desconéctate y tranquilízate.
- Evita discutir con esta persona.
- Ignora este tipo de personas
- Hazle una pregunta que incite a la reflexión.
- Toma un respiro.
- Ten confianza.
- Modifica su estrategia
- Revisa tu lenguaje corporal
- Ten en cuenta que podría ser una cuestión de compatibilidad.
- Evita adquirir rasgos “imposibles”.
- Considera lo que puedes aprender.
- Prepárate para los cambios de humor emocionales.
- Enfócate en lo positivo.
- Habla con alguien.
Parte 3 de 4: Protegerte
- Preserva tu autoestima.
- Protege tu privacidad.
- Sé el lado opuesto de lo imposible.
- No te concentres en la persona imposible.
- Ten en cuenta que podrías estar tratando con un abusador emocional.
- Establece límites.
- Sepárense.
Parte 4 de 4: Lidiar con los tipos de personalidad
- Procura determinar lo que te molesta de la persona.
- Ten en cuenta las cosas que no funcionan.
- Determina lo que funciona.
- Lidia con los tipos de personalidad pegajosos, controladores y competitivos.
- Lidiar con las personas engreídas, las quejumbrosas o las víctimas.
- Lidia con las personas histriónicas y pasivo-agresivas.
¿Porque debo usar el gafete?
Los gafetes de identificación personal son un sello que permite identificar, distinguir y posicionar a su marca en la mente del consumidor.
Además de generar confianza, los gafetes reflejan el profesionalismo, compromiso y lealtad de la empresa mediante el trato directo y cotidiano con sus clientes.
Además de generar confianza, los gafetes reflejan el profesionalismo, compromiso y lealtad de la empresa mediante el trato directo y cotidiano con sus clientes.
viernes, 22 de enero de 2016
sábado, 16 de enero de 2016
hacer gafete e imprimir en publisher
Publisher-gafete
*abrir el publisher
1. integradas
2. tarjeta de presentación
3. seleccionar plantilla
4. crear
Cambiar tamaño
3. configuracion pagina
4. ancho:10
5. alto:8
6. aceptar
Imprimir en publisher
1. dar clic en archivo
2. clic en imprimir
3. seleccionar impresora correcta (color o negro)
*abrir el publisher
1. integradas
2. tarjeta de presentación
3. seleccionar plantilla
4. crear
Cambiar tamaño
1. diseño de pagina
2. tamaño3. configuracion pagina
4. ancho:10
5. alto:8
6. aceptar
Imprimir en publisher
1. dar clic en archivo
2. clic en imprimir
3. seleccionar impresora correcta (color o negro)
Importante
4. en compias de cada pagina cambiar a 1
5. dar clic en opciones de diseño
6. puedes mover imagenes ejemplo:
5. dar clic en opciones de diseño
6. puedes mover imagenes ejemplo:
arriba=margen superior=0.24
medio=margen superior=8.382
abajo=margen superior=18.542
Suscribirse a:
Entradas (Atom)



